sexta-feira, 31 de agosto de 2012
Boa noite. Por acaso, achei um tutorial de como criar um CFR no RCT3. Infelizmente, o tutorial esta em ingles e tem 38 páginas. Por isso, vou fazer este tutorial em partes. Nesta parte (a primeira) eu SÓ irei passar o download do tutorial. Nas próximas partes, irei resumir, traduzir... o tutorial. Vai ser difícil. Então, tenham o download: Download aqui! Esperem, que nas próximas partes mostrarei resumidamente como fazer um CFR! Aguardem pelo resumo e tradução!
domingo, 19 de agosto de 2012
RCT3 Parks e o Novo Template!
Olá pessoal. Como podem ver o blog está de cara nova! Bom vim falar algumas coisas sobre o novo template. Para que o background dele seja corretamente visto, deve ter o Zoom de 100%. Também, como podem ver o template não está 100% concluído.
Eu tive pouco tenho neste sábado e domingo. Por isso a manutenção foi até hoje. O que falta é o banner e os slides. Neste semana tentarei encerrar.
É só isso e gostaria de saber o que acharam do novo template.
Eu tive pouco tenho neste sábado e domingo. Por isso a manutenção foi até hoje. O que falta é o banner e os slides. Neste semana tentarei encerrar.
É só isso e gostaria de saber o que acharam do novo template.
sexta-feira, 17 de agosto de 2012
Recriação Cedar Point!
Boa noite!! Mostrarei neste post, a recriação do parque Cedar Point. Eu achei esta recriação do parque no CS Depot. Vejam algumas fotos do parque na realidade:
Mapa do parque:
Iron Dragon:
Top Thrill Dragster:

Millenium Force:

Raptor:

Entre outras atrações... Agora vejam a foto da recriação do parque (só havia uma foto no site)

Os CSOs que precisam para o jogo funcionar são vários:
ATH Catwalk Set
Jcat's Screamworx
Jcat's Screamworx
Jcat's Steelworx
Jcat's Blox
Klinn's Framework
Moby's Steel Jungle 1
Moby's Steel Jungle 2
Top Gun Set
Shy Guy's Alpine Village Set 1, 2, and 3
Shy Guy's Catfish Cove Set
Shy Guy's Circus Center Set 1, 2, and 3
Shy Guy's Expo 3000 Set
Shy Guy's Mainstreet Set 1, 2, 3, 4, 5, 6, 7, and 8
Shy Guy's Waterworld Set 1
Marnetmarz's Leftoverz can find on modstothemax.net
Vodhin's Light Kit
Boston's MSL Circus Center Expansion - Note: You don't have to have this CS Set but you can get it.
Windseeker CFR
Fonte: CS Depot
CFR Evolution
Boa tarde!! Acabei de olhar no blog do Heve que ele postou o Evolution. Mesmo que tenha no jogo o Evolution, este contém 500 luzes e é Recolorable. Vejam algumas fotos:



Download aqui! Depois de baixado, copie a pasta Evo para Style/Custom/Heve (caso não tenha uma dessas duas pastas crie-as naquela ordem). Depois, copie a pasta Heve-RCT CSO Evolution Recolorable para Style/Themed. Tenham bom proveito deste CFR.
Fonte e fotos: Heve-RCT



Download aqui! Depois de baixado, copie a pasta Evo para Style/Custom/Heve (caso não tenha uma dessas duas pastas crie-as naquela ordem). Depois, copie a pasta Heve-RCT CSO Evolution Recolorable para Style/Themed. Tenham bom proveito deste CFR.
Fonte e fotos: Heve-RCT
quarta-feira, 15 de agosto de 2012
Tela de Manutenção neste Sábado (18/08/12)
Neste sábado (18/08/12), haverá a manutenção do blog. Vocês também já viram embaixo do título do blog que o Diego colocou que estamos em manutenção. Neste sábado ele vai estar "fechado" para a verdadeira manutenção.
Ao entrarem no sábado, à tarde certamente, vocês irão ver uma tela com uma imagem em manutenção. Quando for aproximadamente 20:00 horas, estarei mudando o template para o novo, como dito anteriormente, talvez temporário. Também haverá uma enquete sobre a opinião de vocês.
É só isso pessoal, e até o próximo post!
Ao entrarem no sábado, à tarde certamente, vocês irão ver uma tela com uma imagem em manutenção. Quando for aproximadamente 20:00 horas, estarei mudando o template para o novo, como dito anteriormente, talvez temporário. Também haverá uma enquete sobre a opinião de vocês.
É só isso pessoal, e até o próximo post!
Sobre o novo template
Olá pessoal. Este post, como o título já diz, é sobre o template que será colocado no blog. O template possivelmente vai ser provisório, pois ainda tenho a ideia de fazer um template para o blog. Ele será um template que achei, bem legal, e estou editando ainda.
O Background do template está quase pronto, acho que ficará bem legal aqui no blog. E também ele traz um pouco mais de organização. Como disse anteriormente já está quase pronto. Certamente estarei colocando no domingo.
É só isso pessoal, só vou fazer mais um post para tirar o post de tutorial de gravação no RCT3 da primeira página, por ele ser pesado, só fica 3 posts na página inicial. É só isso.
O Background do template está quase pronto, acho que ficará bem legal aqui no blog. E também ele traz um pouco mais de organização. Como disse anteriormente já está quase pronto. Certamente estarei colocando no domingo.
É só isso pessoal, só vou fazer mais um post para tirar o post de tutorial de gravação no RCT3 da primeira página, por ele ser pesado, só fica 3 posts na página inicial. É só isso.
terça-feira, 14 de agosto de 2012
Nova montanha-russa do BCW
Ao longo de vários rumores que surgiram após a divulgação que o Beto Carrero World estava em busca de uma nova montanha-russa, hoje finalmente foi divulgada por meios de comunicação de Santa Catarina sobre a aquisição dessa nova atração do parque.
Trata-se da antiga “Batman & Robin: The Chiller” do Six Flags – Great Adventure, localizado em Jackson, no estado de Nova Jersey – Estados Unidos. Ela será a primeira montanha-russa de fabricação americana pela a Premier Rides a chegar em solo brasileiro.
O desembarque dela começa hoje no Porto de Itapoá em Santa Catarina, ela foi transportada em 60 containers, mas ainda não se sabe se esse número se refere ao transporte de todas as peças ou apenas um primeiro lote.
Trata-se da antiga “Batman & Robin: The Chiller” do Six Flags – Great Adventure, localizado em Jackson, no estado de Nova Jersey – Estados Unidos. Ela será a primeira montanha-russa de fabricação americana pela a Premier Rides a chegar em solo brasileiro.
O desembarque dela começa hoje no Porto de Itapoá em Santa Catarina, ela foi transportada em 60 containers, mas ainda não se sabe se esse número se refere ao transporte de todas as peças ou apenas um primeiro lote.

(imagens da The Chiller ainda nos Estados Unidos)
Após a sua inauguração, ainda sem data definida, a montanha-russa (ainda sem nome divulgado) será a mais alta e mais rápida do Brasil. Além de ser a primeira no modo de duelo e com lançamento magnético no país.
Em seu ponto mais alto ela terá 61 metros de altura e a sua velocidade máxima durante o lançamento dos trens será de 112 Km/h, alcançados em 3 segundos e toda a sua estrutura ocupará um espaço de 153m x 31m. Além de contar com inversões Cobra Roll e Top Hat - Inside.
Lembramos que oficialmente o Parque Beto Carrero World preferiu não se manifestar. Apenas adiantou aos meios de comunicação que diversas atrações devem chegar até o final do ano."
Fica aqui o nosso parabéns ao Beto Carrero World por mais esta aquisição!
Em seu ponto mais alto ela terá 61 metros de altura e a sua velocidade máxima durante o lançamento dos trens será de 112 Km/h, alcançados em 3 segundos e toda a sua estrutura ocupará um espaço de 153m x 31m. Além de contar com inversões Cobra Roll e Top Hat - Inside.
Lembramos que oficialmente o Parque Beto Carrero World preferiu não se manifestar. Apenas adiantou aos meios de comunicação que diversas atrações devem chegar até o final do ano."
Fica aqui o nosso parabéns ao Beto Carrero World por mais esta aquisição!
* Pedidos* De 'Zoemia' ' Como gravar um vídeo no rct3'.
Faça suas imagens voarem: tutorial da Flying Camera no RCT3
Caros colegas esse tutorial é um breve guia para ajudá-los a usar o FCRE -Flying Camera Route Editor - do RCT3. A bem da verdade estou muito longe de ser um especialista no assunto, pois tenho pouca experiência no uso desse recurso, ainda assim acho que o que sei pode ajudá-los mesmo que seja um pouco. Igualmente vale lembrar que de nada serve saber usar o FCRE se a edição de imagens não for bem pensada e trabalhada, portanto, sugiro uma visita ao post que fiz há alguns meses atrás, ele poderá ajudar nessa tarefa. Outro detalhe importante: ao usar o FCRE seja paciente e fique atento, afinal com esse editor você fará ótimas imagens, mas às vezes isso pode revelar detalhes sombrios de seu projeto, portanto, atenção aos detalhes e só grave depois de rever as imagens e observar cada ângulo de seu parque, coaster ou qualquer outra coisa.
Para começo de conversar existem duas formas de abrir o FCRE. O primeiro é pelo caminho direto, pelo menos assim eu denomino essa forma: pressione as teclas CTRL+SHIFT+"Zero" e pronto. A segunda maneira, a indireta, você deverá clicar sobre um visitante do parque e renomear (no local onde aparece o nome do visitante) para "D Lean". Em qualquer um dos casos aparecerá a janela inicial do FCRE, como indica a imagem abaixo.
Feito isso vamos ao passos básicos:
1) Clique em New Route, o primeiro item na parte inferior esquerda do menu do FCRE.
2) Para o passo seguinte você, antes de qualquer ação, deverá reconhecer cada um dos comandos do FCRE, por isso muita calma nessa hora. Sinceramente pode parecer besteira, mas conhecer os recursos pode evitar muitos minutos de dor de cabeça depois. Logo, observe a imagem abaixo e depois leia a descrição de cada item.

(A): New Route (Nova Rota): esse botão serve para você iniciar uma rota de gravação, mesmo que você esteja elaborando uma rota pode a qualquer instante clicar nesse item e uma nova rota se abrirá. Por essa razão tome cuidado, pois se você clicar nesse botão sem salvar sua rota você a perderá.
(B): Delete (Apagar): não é preciso dizer muito, esse item serve para apagar uma rota em elaboração. Só tome cuidado, pois são dois botões "delete" no FCRE (ver O). Esse, especificamente, apaga a rota inteira da tela, e a não ser que já esteja salva, você a perderá.
(C): ao lado do botão Delete você verá uma janela (uma pasta suspensa), nela é indicado o nome da rota temporária, portanto enquanto não salvar e nomear sua rota (ver S) apenas aparecerá temp00. Ainda que esse item não interfira nas gravações, é importante que você nomeie as rotas salvas, pois com certeza será necessário fazer revisões, de modo que a organização das rotas o auxiliará no momento de escolher aquelas que deseja gravar ou excluir sem que seja necessário abrir uma a uma.
(D): Load (Carregar): esse recurso permite abrir as rotas salvas. Vale lembrar que uma rota pode ser aberta a qualquer momento e mesmo que você crie, por exemplo 2 rotas, salve o jogo e o feche, poderá abrir essas rotas depois.
(E): Save (Salvar): como o próprio nome sugere ao clicar nesse botão você salvará a rota em uso. Sinceramente esse recurso deve ser constantemente usado, pois como se verá mais a frente é sempre importante salvar sua rota durante a elaboração, afinal muitas vezes nos equivocamos e refazer tudo é muito mais difícil do que simplesmente recuperar do ponto desejado. Ao salvar suas rotas sugiro que você as nomeie (ver C). Lembre-se que as rotas ficam salvas na extensão "fcr" e ficam na pasta C:\Program Files (x86)\Atari ou C:\Program Files\Atari. Portanto, se desejar apagá-las isso pode ser feito direto na pasta, mas, se preferir, faça no próprio FCRE, basta clicar em save ou load e uma janela com a lista das rotas salvas se abrirá. O mesmo vale para renomear ou até mesmo salvar sobre um mesmo arquivo existente.
(F): Solo Play: esse recurso serve para demonstrar a rota traçada tal qual ficará no vídeo, algo semelhante a uma Full Screen Preview, ou seja, visualização em tela cheia, entretanto você poderá fazer o mesmo usando o controle Play ou Pause (ver imagem entre H e I), sinceramente acho mais interessante essa opção. Caso opte pelo Solo Play o menu do FCRE sumirá, veja a cena e ao final pressione Esc para voltar, mas não feche o jogo.
(G): Modo de posicionamento de eixos: São três opções. O primeiro Camera, o segundo World e o terceiro Local. Cada um deles apresenta possíveis maneiras de mover os eixos de controle das câmeras (move os eixos para facilitar o posicionamento) inseridas com o FCRE (ver tópico 6), sinceramente vejo pouca diferença entre eles, costumo usar o Camera que é o mais comum.
(H): Opções de demonstração de Imagens na Tela do FCRE (ver I): são três opções de demonstração.New target smoothing: sinceramente não sei para que serve, na verdade já fiz várias tentativas para descobrir mas não percebo nenhuma ação efetiva. Viewfinder camera view: ao selecionar esse item você verá a imagem da câmera selecionada.
Caso você não o marque a imagem ficará em qualquer ponto, mas não se assuste isso não quer dizer que sua rota foi perdida. Eu sempre marco esse item para ver as imagens. Main camera view: mostra a imagem real da rota, por essa razão não uso o Solo Play, pois com esse recurso basta clicar Play e você verá a rota tal qual ficará no vídeo. Caso nenhum desse itens seja selecionado a tela do FCRE ficará em branco, mas não se assuste, isso não interfere na montagem da rota.
(I): Tela do FCRE: nela você verá as imagens da rota e poderá observar os detalhes que deseja mudar. Vale lembrar que qualquer alteração pode ser feita no cenário enquanto o FCRE estiver aberto, portanto, caso você repare algo indesejável mude logo, afinal depois você poderá esquecer. Um detalhe importante: quando você estiver assistindo sua rota com a opção Main camera view selecionada não se esqueça de desmarcá-la ao terminar a rota, do contrário você não poderá realizar nenhuma ação na tela do RCT3, pois a imagem ficará presa ao preview do FCRE.
(J): Barra de Controle de velocidade: essa ferramenta é muito útil, com ela você poderá controlar a velocidade de deslocamento da câmera durante a rota traçada. Sendo assim, quando você subir a barra a velocidade de deslocamento aumentará e o contrário ocorrerá quando ela for movida para baixo. Fique bastante atento com esse recurso, pois muitas vezes é desejável mostrar mais detalhes do cenário ou fazer uma imagem acompanhando a passagem de uma coaster, portanto reduza a velocidade. Em contrapartida, existem momentos que tudo o que você deseja é passar mais rápido, seja para evitar cenas longas, seja para esconder um pequeno detalhe que não pode aparecer. Nesses casos acelere a câmera e tudo se resolverá.
(L): Barra de controle de tamanho da animação: esse recurso não interfere nas imagens geradas, ainda assim pode ajudar na elaboração das mesmas. Sua utilidade é aumentar ou diminuir as animações da câmera e dos eixos, ou seja, apenas facilita a visualização dos recursos do FCRE na tela do RCT3.
(M): Control: Esse recurso ajusta os controles de movimento da posição da câmera, sinceramente o utilizo muito pouco, pois às vezes é útil para corrigir alguns detalhes na posição, mas é comum não perceber a diferença, que na verdade é bastante sutil. Por essa razão esse recurso é realmente pouco usado.
(N): Recalculate (Recalcular): esse recurso é primordial para recalcular o tempo entre as posições das câmeras inseridas em sua rota. Cada vez que você insere um novo trecho em sua rota ou que movimenta algo (o traçado ou a direção da câmera) é preciso recalcular a rota, assim o próprio FCRE fará o trabalho de determinar o tempo total entre cada posição inserida por você. Vale lembrar que depois de recalcular você poderá determinar com maior precisão a velocidade de deslocamento da câmera (ver J).
(O): Delete (Apagar): nesse caso o botão delete serve para que você apague algum trecho de sua rota, mas cuidado, para fazer isso você deve selecionar o trecho desejado (ver U).
(P): Insert (Inserir): aqui é que tudo começa, portanto clique em inserir para que a primeira posição de câmera seja criada de acordo com a posição escolhida na tela do RCT3. É importante lembrar que a câmera sempre se posicionará de acordo com a visão que você tem na tela do RCT3, assim, é sempre válido usar os diferentes Modos de Controle de Câmera do RCT3 para posicionar a câmera. Esse recurso não pertence ao FCRE, portanto para testar qual modo é melhor no momento de controlar sua visão do cenário vá ao menu Game Options do RCT3 e clique em Camera Settings.
Nesse momento você verá uma janela que indica o tipo de controle de câmera atual, por exemplo: Control Mode Advanced. São quatro modos de controle e é difícil dizer qual é o melhor, pois é uma questão de preferência e de costume. Particularmente, para elaborar as rotas no FCRE, utilizo o Advanced, principalmente por possibilitar mais movimentos de subida e descida (eixo X). Na minha opinião esse modo de controle possibilita mais movimentos. De qualquer forma, sugiro que você observe cada opção, mesmo porque cada modo de controle de câmera exigirá aprendizado, principalmente para o uso do mouse.
(Q): Record (Gravar): em poucas palavras, depois de elaborar sua rota clique em gravar e espere. É importante lembrar que as gravações feitas a partir do FCRE são frame by frame (tal qual as gravações feitas com o Recorder do game - CTRL+SHIFT+F11), ou seja, quadro a quadro, portanto tenha paciência e não se assuste com a demora, quando a rota estiver finalizada o quadro do FCRE, que ficou oculto durante a gravação, reaparecerá. Quando isso ocorrer faça novamente o combo CTRL+SHIFT+F11 para parar a gravação. Assim, se desejar, abra outra rota e grave ou simplesmente siga no jogo depois de fechar o FCRE.
(R): Set Position: esse recurso permite inserir uma nova posição de câmera a partir de um ponto existente em sua rota. Imagine que você possui três pontos de câmera (A, B e C) e que deseja inserir um quarto ponto a partir da posição A, ou seja, entre a posição A e a posição B, então selecione a marcação da câmera A (ver U) e clique em Set Position. Nesse momento surgirá (de acordo com sua visão do cenário) uma nova posição de câmera entre os pontos A e B.
(S): janela temp00: aparecerá o nome da rota aberta (ver C).
(T): Set Time: esse recurso é muito semelhante ao Set Position, porém oferece outro uso. Com ele você recortará sua rota e criará duas rotas. Imagine que você possui três pontos de câmera (A, B e C) e que deseja pular o ponto B e ir direto ao C. Então selecione a marcação da câmera B (ver U) e clique em Set Time, logo você verá que a rota foi refeita e que haverá dois momentos: um que passa por B e outro que passa de A para C direto. Esse recurso é muito pouco usado, pois exige uma nova configuração da rota e é difícil prever como ficará, nesse caso salve sua rota e teste, do contrário posso dizer que não faz falta.
(U): Barra de Orientação da rota: nessa barra você controlará todas as inserções feitas, bem como o tempo entre elas. Em outras palavras é o time line de sua rota. Repare que existem dois recursos nessa mesma barra. O primeiro indicado pela letra "S" ou seja Start, essa marcação indicará o ponto inicial de sua rota. Mas não é só isso, caso você queira inserir uma posição de câmera anterior aquela que você colocou como inicial clique na letra "S" e pronto. O mesmo vale para a letra "F" ou Finish presente no fim da barra. Ao contrário da letra "S" a letra "F" indica o ponto final e toda vez que desejar incluir uma posição para ampliar sua rota, ou seja, uma posição posterior ao suposto fim da rota, clique nessa letra e pronto.
3) Depois de reconhecer os comandos e parte dos recursos do FCRE você já pode partir para a ação, ou seja manusear o FCRE e se tornar um diretor e editor de fotografia de primeira linha. O primeiro passo é posicionar o início da rota. Mas como fazer isso? Abra o editor e usando sua imaginação posicione na tela do RCT3 qualquer ponto desejável (ver P). Na imagem abaixo posicionei para iniciar a rota com a visão apresentada, então basta clicar em Insert.
(A): animação da câmera inserida.
(B): imagem gerada de acordo com a posição de câmera inserida.
4) Para dar seqüência a sua rota mova-se normalmente pelo cenário e pare no ponto que deseja para o final provisório do caminho. Vale lembrar que até esse momento não se preocupe com mais nada, apenas imagine a viagem feita pela câmera. Ao definir o ponto desejável clique em "F" (ver U) e uma segunda câmera se aparecerá.
5) Nesse momento você pode testar a rota (lembre-se isso é o básico, depois avançaremos, faça primeiro o passo a passo para depois testar vôos mais ousados), então marque Viewfinder camera view e clique em Play (caso o menu do FCRE atrapalhe a visão você pode arrastá-lo para qualquer lugar da tela). Depois de observar as imagens e o traçado, você poderá, se desejável, rever a caminho, a direção da câmera e a da imagem, por isso atenção ao próximo item.
6) Tendo a foto abaixo como base observe que duas posições de câmera foram inseridas (ambas representadas na barra de orientação da rota, o quadrado junto a letra "S" indica o início da rota (A) e o quadrado ao lado da letra "F" o final (B)). Junto a cada câmera ((C) – primeira câmera e (D) – última câmera) é possível visualizar dois elementos de coordenadas (um representado pela linha verde e outro pela linha azul).
Cada elemento tem uma função: os elementos de coordenadas da linha verde indicam a direção do foco da câmera (E), assim se direcioná-los, por exemplo, para baixo, o solo do cenário será filmado. Já os elementos de coordenadas da linha azul direcionam o caminho percorrido pela câmera, ou seja a rota propriamente dita (F), cada vez que você mover a linha azul repare que uma curva, uma subida, uma descida ou até mesmo uma volta no próprio eixo se fará representar pela linha roxa (G) que fica entre as posições de câmera (C) e (D).
Vale lembrar que muitas vezes não é necessário mover as coordenadas citadas, em muitos casos você deseja uma rota linear e isso facilitará seu trabalho. Entretanto, suponha que você deseja fazer uma rota que faça uma curva, mas ao inserir o ponto inicial e o ponto final verifica que a câmera passa através das paredes de uma construção de seu cenário. Para evitar isso mova os elementos de coordenadas da linha azul para redimensionar o traçado de modo a formar uma curva para contornar a construção que antes atrapalhava sua cena. Esse é só uma das várias situações possíveis, por isso é preciso pensar bem suas rotas e muitas vezes criar rotas curtas, sobretudo quando seu cenário estiver repleto de construções, brinquedos, etc.
7) Com isso é só repetir as ações descritas nos passos 5 e 6, ou seja posicione a imagem onde deseja seguir, clique em "F" para novas posições de câmera no fim da rota ou "S" para novas posições de câmera no início da rota, pressione Recalculate, teste a rota conforme o passo 5 e depois arrume as coordenadas indicando o foco da imagem, a posição da câmera e o traçado (descritos no passo 6). Veja o exemplo da foto abaixo. Nessa rota inseri 7 posições de câmera (Numeradas de 1 a 7), verifique a marcação das mesmas na Barra de Orientação (também numeradas de 1 a 7). Isso ajudará a entender os recursos descritos no passo 2.
Como se pode observar na foto a rota faz um sobrevôo sobre o pequeno parque, se possível reparem na posição dos elementos de coordenadas azul que direcionam a rota (A) e nos elementos de coordenadas verde que definem o foco da câmera (B), reparem que o objetivo foi mostrar o parque em diferentes ângulos. Da mesma forma, observem a linha roxa (C) marcada entre as posições de câmera, ela demonstra a rota da câmera, ou seja, o caminho percorrido pela câmera.
8) Definida a rota pressione Record. Sugiro que você, principalmente no início, utilize rotas menores, ou seja sem muitas posições de câmera, pois lembre-se que a gravação é demorada e muitas vezes nos equivocamos ao gravar. Da mesma forma, aproveite tudo no momento de editar, muitas vezes uma cena pode parecer ruim ou apresentar uma falha (passar por uma parede, por exemplo). Nesses casos edite e use a parte que interessa. A propósito, os vídeos gravados com o FCRE serão armazenados na pasta: C:\Users\usuario\Videos\RCT3 (ela é criada na instalação do jogo), então basta abrir essa pasta e lá estarão seus vídeos.
Bom, senhoras e senhores é isso, espero que seja útil. Vale sempre lembrar que o FCRE é uma ferramenta que deve ser testada várias vezes, ela exige treino. Portanto, ainda que o tutorial possa ajudá-los, tenho certeza que é possível aprender muito pelo famoso método de "tentativa e erro", então boa sorte!
Boas filmagens!
Fonte: Lassoares - Faça suas imagens voarem.. Out/ 2009.
Para capturar uma imagem, use a tecla f10, as imagens ficara salva em: Meus Documentos - rct3 - Imagens. Ou em My pictures.
segunda-feira, 13 de agosto de 2012
Como construir uma Montanha russa no NL
Bem, se você tem uma conta WordPress você vai saber que nas estatísticas de visitas mostra também o que você está procurando pessoas para ter entrado em seu blog. Pois eu vi foram pessoas que tem procurado criar uma montanha russa nesse programa que eu falei em entradas passadas. Há muitas maneiras de criar uma montanha russa NL, mas eu vou te dizer como eu faço isso:
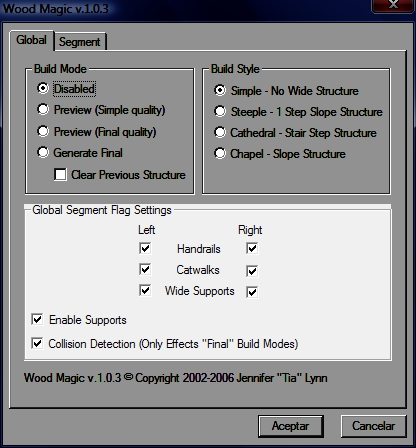
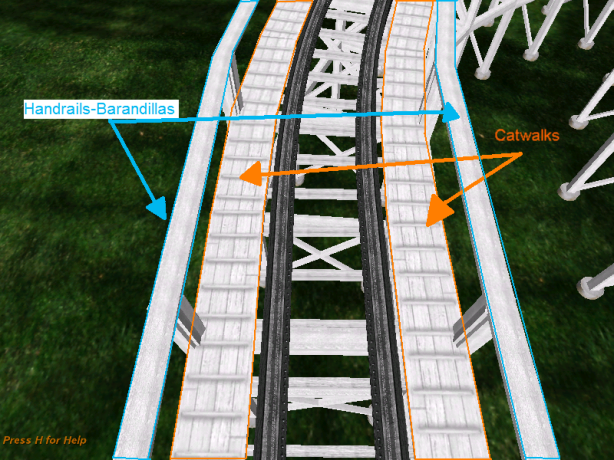
1. -
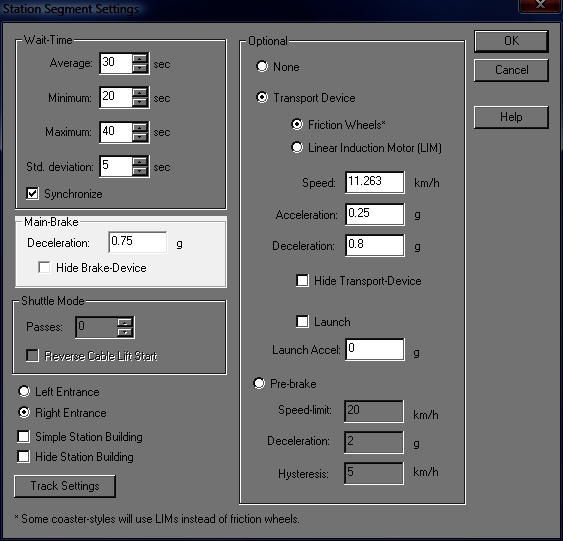
3. -
4. -
5. -
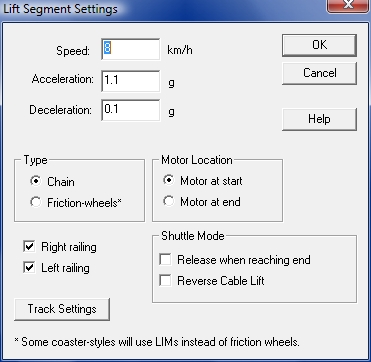
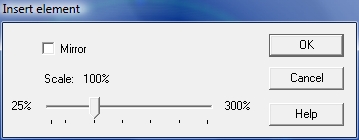
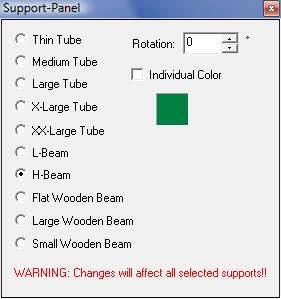
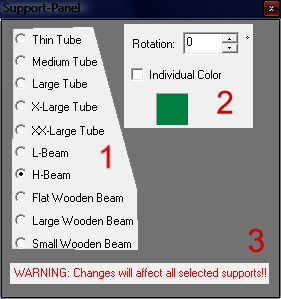
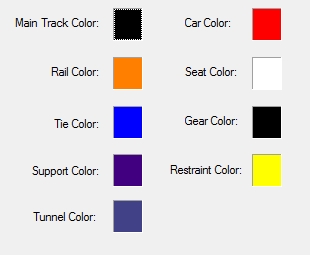
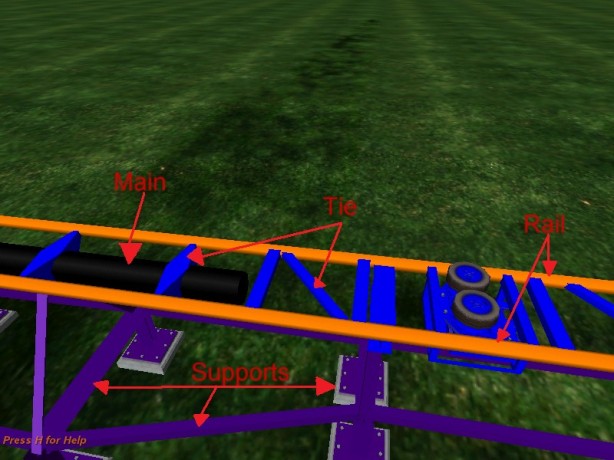
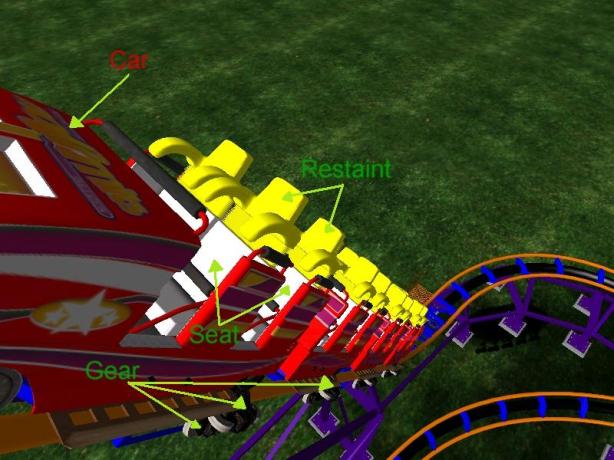
1 º Escolha o tipo de montanha-russa:
Primeiro de tudo, dizer-lhe que o programa divide a montanha-russa (como na vida real) em seções, para evitar acidentes. Sempre tem uma seção gratuita. Portanto, se você tem 3 seções sobre sua montanha, você só tem 2 trens. Os segmentos são divididos em seções: a estação, o elevador e, dependendo da configuração, os freios.
Bem, a primeira coisa que faço é decidir o tipo de montanha russa que eu faço. Para fazer isso, eu clicar no menu na montanha-russa >> configurações, e lá, o guia (exibido por padrão) para "tipo de montanha" ( tipo montanha-russa ).Eu costumo dar caminho para o topo de "shuttle" , então deixe-me tentar a montanha quando eu quiser, sem dizer que tem que ser um circuito fechado. Basta escolher e clicar em "OK".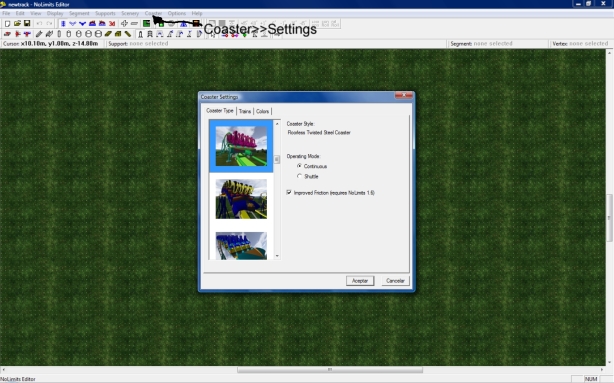
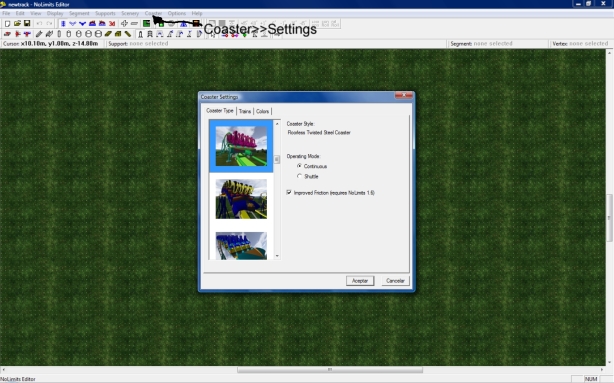
2 º-Coloque o segundo ponto:
No mapa você receberá sempre o primeiro ponto da montanha-russa desde então, e sempre no ponto de origem dos eixos X, Z, Y. O que eu costumo fazer é clicar no botão "Adicionar vértice e segmento", que está na barra de edição: Você deve seleccoinar qual o tipo de rota que você quer, que você escolher no menu "Segmento" . No caso de você não sabe Inglês: Pista = Pista Normal; Station = Estação, Transporte = Transporte (não a cadeia de elevador, é um trecho sem transporte) ; Levante Elevador = (Isso se a cadeia) .; Freios = Freios I que faço é colocar o outro ponto na mesma altura, cerca de 20 metros à frente. Então, se suspenso selecione os dois pontos com o "controle" ou o mouse e subiu até a altura desejada. Se ele está suspenso e eu tenho de altura, fazer o mesmo. Eu recomendo para não aumentar o primeiro ponto de origem e, em seguida, coloque o segundo ponto, pois você pode levar mais tempo.
Você deve seleccoinar qual o tipo de rota que você quer, que você escolher no menu "Segmento" . No caso de você não sabe Inglês: Pista = Pista Normal; Station = Estação, Transporte = Transporte (não a cadeia de elevador, é um trecho sem transporte) ; Levante Elevador = (Isso se a cadeia) .; Freios = Freios I que faço é colocar o outro ponto na mesma altura, cerca de 20 metros à frente. Então, se suspenso selecione os dois pontos com o "controle" ou o mouse e subiu até a altura desejada. Se ele está suspenso e eu tenho de altura, fazer o mesmo. Eu recomendo para não aumentar o primeiro ponto de origem e, em seguida, coloque o segundo ponto, pois você pode levar mais tempo.
 Você deve seleccoinar qual o tipo de rota que você quer, que você escolher no menu "Segmento" . No caso de você não sabe Inglês: Pista = Pista Normal; Station = Estação, Transporte = Transporte (não a cadeia de elevador, é um trecho sem transporte) ; Levante Elevador = (Isso se a cadeia) .; Freios = Freios I que faço é colocar o outro ponto na mesma altura, cerca de 20 metros à frente. Então, se suspenso selecione os dois pontos com o "controle" ou o mouse e subiu até a altura desejada. Se ele está suspenso e eu tenho de altura, fazer o mesmo. Eu recomendo para não aumentar o primeiro ponto de origem e, em seguida, coloque o segundo ponto, pois você pode levar mais tempo.
Você deve seleccoinar qual o tipo de rota que você quer, que você escolher no menu "Segmento" . No caso de você não sabe Inglês: Pista = Pista Normal; Station = Estação, Transporte = Transporte (não a cadeia de elevador, é um trecho sem transporte) ; Levante Elevador = (Isso se a cadeia) .; Freios = Freios I que faço é colocar o outro ponto na mesma altura, cerca de 20 metros à frente. Então, se suspenso selecione os dois pontos com o "controle" ou o mouse e subiu até a altura desejada. Se ele está suspenso e eu tenho de altura, fazer o mesmo. Eu recomendo para não aumentar o primeiro ponto de origem e, em seguida, coloque o segundo ponto, pois você pode levar mais tempo.3 º - Queda elevador ou rampa?
Agora você tem que tomar uma decisão, algumas montanhas-russas (como o Superman-O Aço atração Warner Bros Park Madrid) têm um caidita primeiro em pequena escala e, em seguida, chegamos à cadeia de elevador. Se pretender primeiro fazer uma caidita, basta colocar um ponto um pouco de distância da estação à mesma altura, formando uma curva,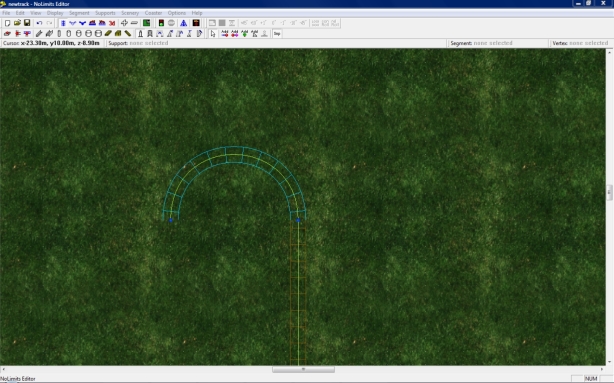 então dividir esse segmento em dois eo ponto em que (teoricamente tem de estar no meio) a uma baixa metros: não se esqueça de dar ctrl + g (ou liso) para a Rodada PARTE!
então dividir esse segmento em dois eo ponto em que (teoricamente tem de estar no meio) a uma baixa metros: não se esqueça de dar ctrl + g (ou liso) para a Rodada PARTE!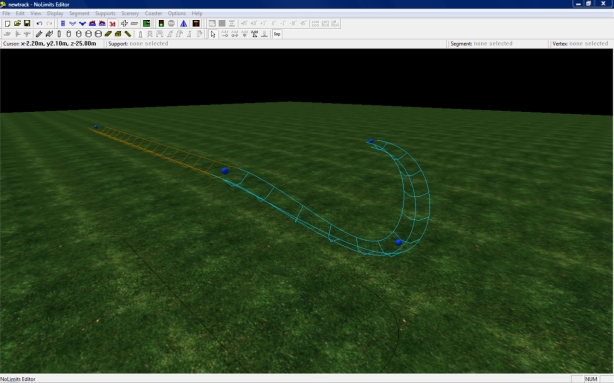
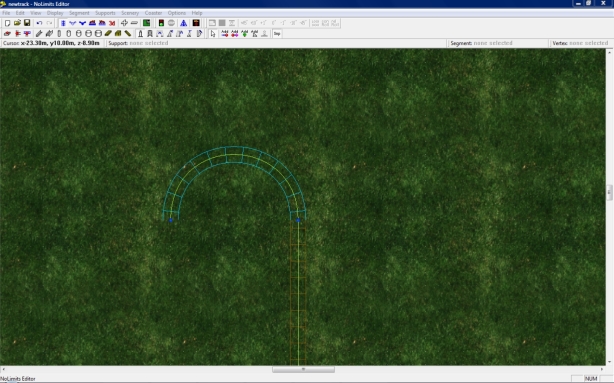 então dividir esse segmento em dois eo ponto em que (teoricamente tem de estar no meio) a uma baixa metros: não se esqueça de dar ctrl + g (ou liso) para a Rodada PARTE!
então dividir esse segmento em dois eo ponto em que (teoricamente tem de estar no meio) a uma baixa metros: não se esqueça de dar ctrl + g (ou liso) para a Rodada PARTE!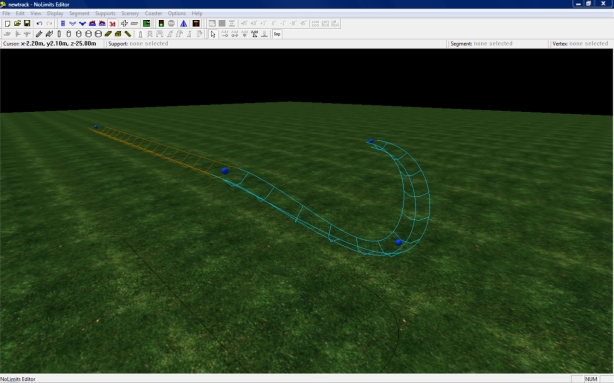
Em seguida, vem a cadeia de elevador. Selecionar o segmento de "elevador", você tem dentro de elementos pré (Ctrl + E ou arquivo elemento de inserção >> ). Caso contrário, você pode fazer sua própria cadeia para o ângulo que você quiser, mesmo se de 45 acho que é mais conveniente para escolher "string" a "engrenagem". I geralmente fazer este alongamento em 5 pontos: 1-2, dou a inclinação, de 2 a 3, é a perna levantar-se; de 3 a 4, de volta para 0 ° de inclinação e de 4 a 5, dando-lhe uma pouca inclinação para tirar da inércia. Aqui você tem uma foto para vos vê-lo: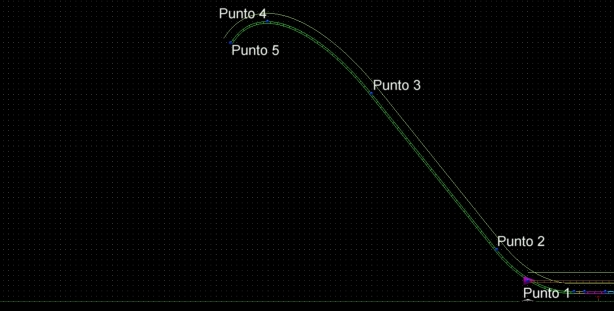 Para o trecho entre os pontos 2 e 3, eu recomendo que você faça a reta através da opção I ou "editar >> fazer uma linha reta".
Para o trecho entre os pontos 2 e 3, eu recomendo que você faça a reta através da opção I ou "editar >> fazer uma linha reta".
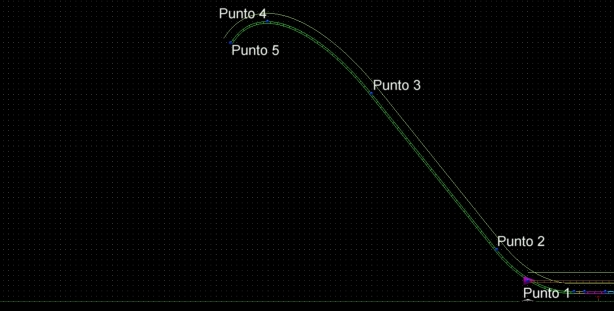 Para o trecho entre os pontos 2 e 3, eu recomendo que você faça a reta através da opção I ou "editar >> fazer uma linha reta".
Para o trecho entre os pontos 2 e 3, eu recomendo que você faça a reta através da opção I ou "editar >> fazer uma linha reta".Cair, Mas Como?
Agora vem a montanha-russa essencial gota, você pode atordoar um pouco como colocar algumas curvas com passageiros cima e para baixo, ou apenas uma queda. Eu acho que o termo utilizado incorretamente "simplesmente uma queda" , porque uma queda pode fazer milhares de coisas: uma queda acentuada, uma espiral descendente com um laço no meio, uma queda muito acentuada, até pouca inclinação, e tudo que você pode pensar. Primeiro você tem que mudar para o tipo de segmento chamado de "trilha" . Esta seção ea seguinte são seções que vão com a imaginação do engenheiro, embora eu, pessoalmente, recomendo que o fim da queda é mais longo que alto, a questão do G.
Viajar
O resto do caminho, também vai para a imaginação do engenheiro, fazendo tudo o que você pode pensar em investimentos, ou elementos de loucos, mas não deixá-lo de cabeça para baixo, você pode usar esxistentes elementos e os elementos da pasta, clicando em "arquivo Elemento Inserir >> " ou digitando "ctrl + e". Gostaria de lembrar que você pode armazenar suas próprias criações para a seleção de elementos e aponta seções constituyeny clicando em "Arquivo >> Salvar Element. fim de chanfro para um segmento, você deve primeiro selecionar um ponto clicando nele e depois ir no segmento bar não posso você quer dar. Acrescenta-se que ele aperta. Lueg você clicar em outro ponto do segmento e fazer o mesmo. Outra forma é clicando duas vezes no item e digitar manualmente o número de graus que você quer dar escala.
Existem algumas empresas de construção que fazem montanhas-russas em uma seção na metade partiu para a segurança ou controlar a velocidade e dar uma nova queda nas montanhas. Muitas empresas (se não todos), colocar a estação antes que os freios do trem para apenas completar o tempo de espera do curso para o próximo trem é carregá-las. Não se esqueça de uma vez terminada a montanha-russa de volerla para colocar em loop contínuo (se fechado). Para fechar a omtaña russo só precisa digitar o "C" ou ir para lmenu edição >> connect.
Suportes
Evidentemente, isso depende de como você construir os suportes, você pode ficar pistojo ou não. Eu, por exemplo, eu quase pistojo várias vezes. Isso acontece porque no final você começa junto com lotes de rallitas e pontos, e você enlouquecer. Felizmente para os suportes das montanhas-russas de madeira, você tem um plugin que faz você sozinha. Vamos começar com o mais fácil: como usar o Magic Madeira v.1.0.3.
Você pode acessá-lo clicando em "Suporta Suporta Auto >>" ou digitar "Ctrl + E" . Uma vez que você abrir a janela é o Magic Wood, você tem duas abas, a primeira: usado para editar a configuração dos meios de comunicação por todo o caminho, ea segunda: eu usei para editar a configuração dos meios de comunicação em termos gerais, todo o percurso. Vamos explicar o que cada botão: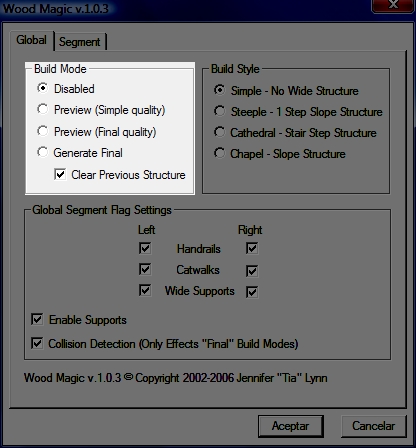
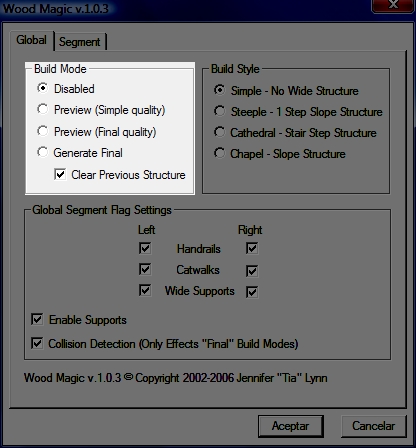
Na caixa de destaque chamado de "Modo Construção", podemos encontrar 5 botões. Se você selecionou o primeiro (dislabed), suporta automático não funcionará. O segundo eo terceiro, que estará colocando os suportes que você vá por seções colocação. O quarto botão que você tem que ativá-lo no final da construção, e criar a estrutura.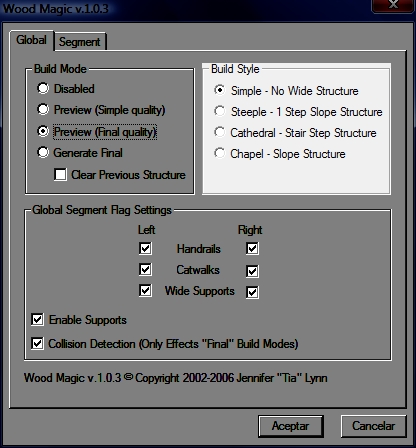
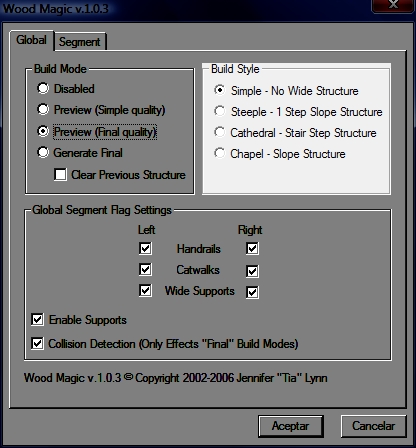
Na segunda caixa, podemos ver quatro botões com os quais você pode escolher o tipo de mídia para criar. Uma vez que os meios de comunicação normais, simples e logo abaixo as faixas de igualar-se muito densos estandes, ocupando grande área. Variando de baixo a alto.
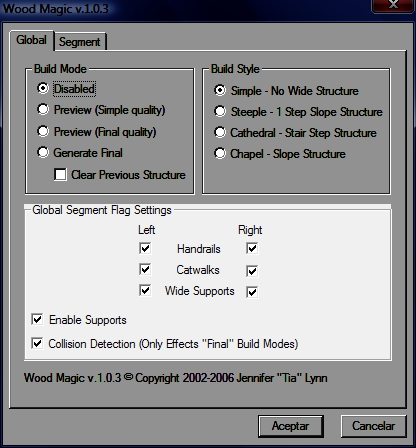
Esta é a última caixa de texto desta Petana, no qual você pode escolher que tipo de lugar doportes toda a pista.Divididoen é direito (direito) e esquerdo (esquerda). Se você marcar a "Corrimãos" irá criar os "trilhos" que ocorrem frequentemente nas laterais do caminho de uma montanha-russa de madeira, os "Desfiles" são extensões da estrada, em ambos os lados para o altura da pista e as "suporta" grandes são as larguras de mídia:
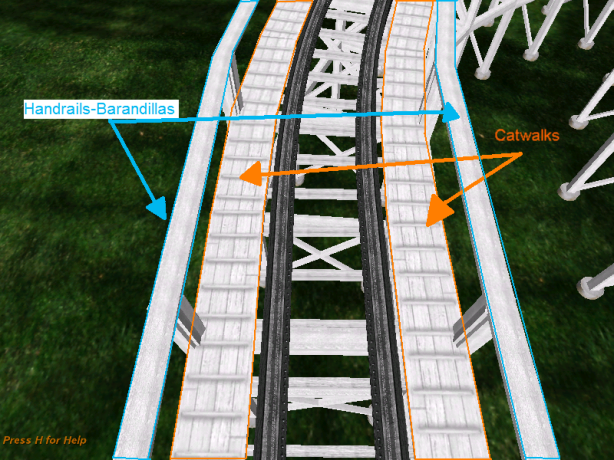
A outra aba na janela de Magic Wood, tem apenas os botões do último quadro. Para usá-los você deve ter selecionado um ou mais segmentos.
Agora, para os meios de comunicação para Marena difícil, por assim dizer:
Para criar esses suportes precisa de uma barra de ferramentas: a mídia:

Eu dividi a barra em cinco grupos de mídia e vamos primeiro explicar o que cada botão:

1.-Tem três botões. O primeiro é o de colocar o suporte de apoio no chão, o segundo para criar um ponto livre no ar, ea terceira para criar um ponto na estrada, onde o gancho de suporte.
2.-Ela tem dois botões são espaços reservados para os perfis em "L" e "H".
3.-Tem cinco botões e servem para posicionar suportes cilíndricos de diferentes tamanhos. Variando de multa ao Extra Extra Large (XXL).
4.-Tem três botões são suportes de madeira. Com eles, acho que as passarelas , o corrimão e ampla Suportamanualmente.
5.-Ele tem sete botões e mídia são pré-fabricados a partir de um único Sportes de apoio especial para loops, para apoiar composto, composto invertido, 90 º, simples e normal investiu em um "A".
Como construir suporta manualmente:
Você pode usar o link na pré-fabricado suporta que você quer e, em seguida, clicar no curso puneot onde pretende fixar o suporte. Para construir o seu próprio você tem que fazer o seguinte: Coloque um ponto de fixação na estrada pelo terceiro botão no grupo um da barra de mídia, então coloque um ponto no chão pelo primeiro botão no primeiro grupo e em seguida, selecione um tipo de mídia (o que você gosta melhor correspondência ou melhor) e clicar no ponto da rota e estão liberando você levá-la até o ponto onde o solo e solta (você também pode clicar primeiro no ponto de terra e, em seguida, a via). Depois, você pode muito mais complicando colocando vários pontos no ar para fazê-los parecer mais realista, etc ...
Caixas de diálogo:
Vou explicar como o diálogo que você Cadros aparecem ao longo construção de sua montanha-russa:
Estação:
A estação tem a sua coisa, como há muuchos botões, tenho divididos em 5 grupos:
1. -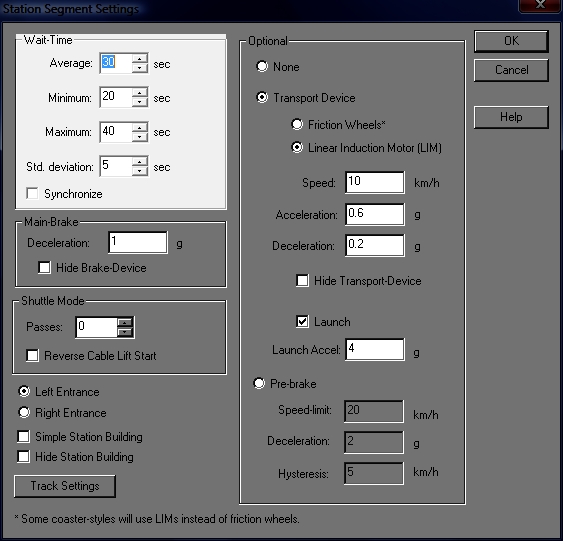
Esta caixa não costuma tocar o solo, mas eu te digo que eu usei: "média" em Inglês significa média, este número é usado para contar o trem meio tempo você deve esperar na estação, "mínimo" é o mínimo você tem que esperar antes de sair do trem, e "máximo" é o tempo máximo que tem que esperar. "std. Deaviation " é o intervalo de segundos no trem fora do mínimo e máximo. O último botão "Sincronizar" é usado para sincronizar duas estações que querem ir a tempo.
2. -
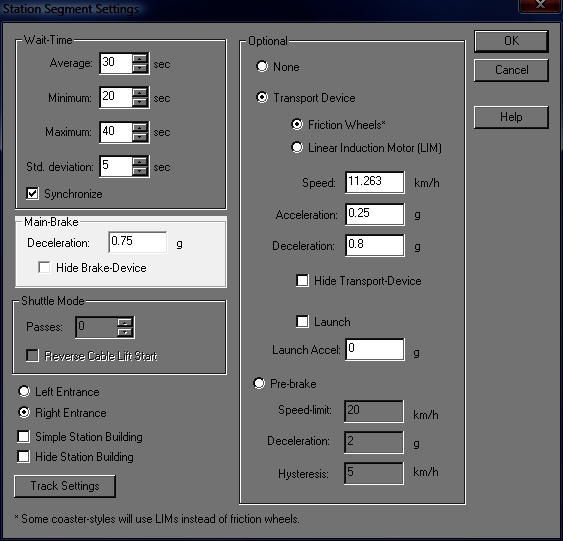
Acho que esta foto não tem mais mistero, mas eu quero dizer, não Tennessee para colocar a força com que deseja que os freios do freio. Ela pode variar de 0,1 g de 4G. 4G é como parar imediatamente se desacelerar, mas se o trem entra na estação com um pouco de velocidade, você pode dar poder para os freios. O botão de foco no que você colocou "Ocultar dispositivo de travagem "serve para esconder os freios, ou seja, que eles não são.
3. -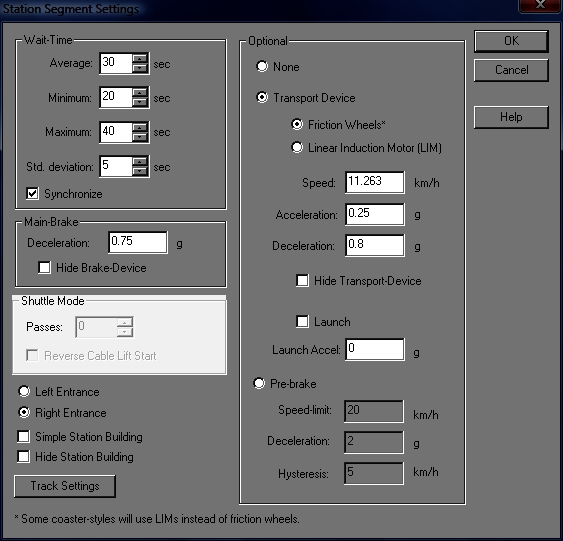
Bem, esta pintura é chamada de "Modo de Shuttle", que significa "modo de disparo" , segue-se que tem a ver com montanhas-russas abertas ou não contínuo. Recarregável com o número da caixa chamada "passes" é para definir os freios para manter as funções da estação "x" vezes, ou seja, para não prejudicar o trem até a estação não passar as vezes que você diga a ele. O botão em foco abaixo (Star Elevador reverssa Cable), é usado quando você quer que o trem sai da estação de trás e à frente, para digitar V ou atrações Queda Stunt.
4. -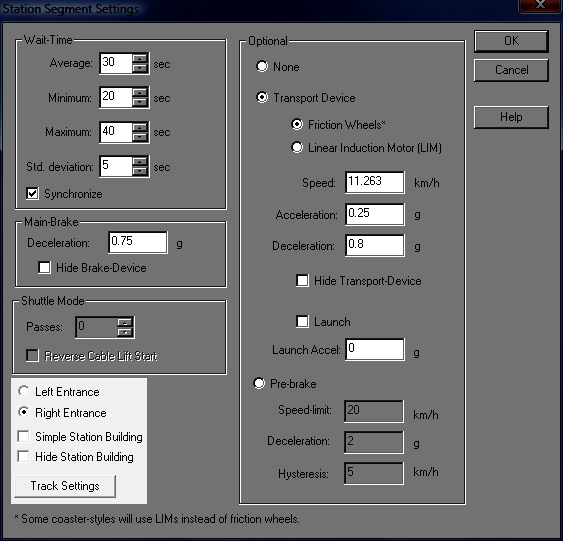
Esta imagem é editar a estação, por assim dizer. Em ambos os botões flutuantes acima, você pode optar por fazer as portas para a direita ou esquerda (Left = Esquerda | Direita = Right). Em seguida, coloque "Construção da Estação de simples" que ele faz é tirar o telhado fora da estação, ao ar livre da esquerda, em seguida, colocar "Ocultar edifício da Estação" , que serve para esconder, remova a estação e é apenas o ferroviário. Em seguida, há um outro botão que diz "Configurações de faixa", que vou explicar a seguir.
5. -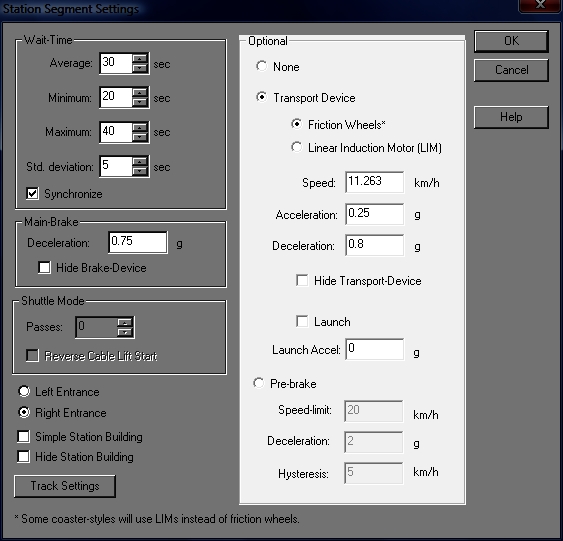
Nessa caixa, você tem três opções são: "Nenhum", "dispositivo de transporte" e "Pré-Brake." Este último não é utilizada para, por isso não vou explicar. A primeira opção (Nenhum), significa "nada" , o que torna a estação é que não há engrenagens ou qualquer coisa que pode impulsionar o trem. Esta opção é normalmente usado quando você sair do trem de volta, dando uma inclinação para a estação.
Em seguida, coloque "dispositivo de transporte" , que você pode escolher entre engrenagens ou motores Inucción Linear (MIL, Inglês LIM ( motor de indução linear )). Depois, você pode ajustar a velocidade, aceleração e desaceleração G. Depois, há dois botões para esconder o sistema de lançamento, e "Launch" utilizado para lançar o comboio na estação, definindo a aceleração que pretende dar.
Caminho normal
A rota normal também tem o seu set-up e segmentos de freio, estação, de elevação e transporte, você pode acessá-lo usando o botão em todos eles chamado de "Configurações de Pista"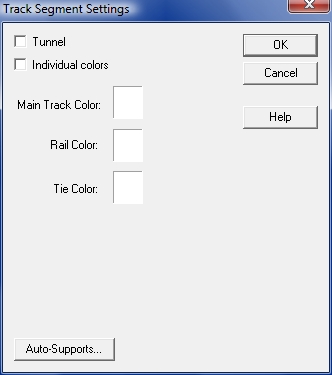
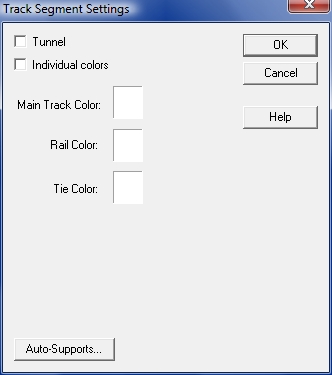
O primeiro botão "túnel" é colocar o / o segmento / s / s selecionados em um túnel. O próximo botão é usado para dar cores específicas sobre / o segmento / s seleccionado / s. Abaixo (na subseção configurações coaster >> em "caixas de texto") você tem uma tela para que você possa ver o que cada coisa (Pista Principal, cor Rail ...). O último botão é auto-Suporta, o que leva você para onde.
Transporte
A configuração deste segmento é simples: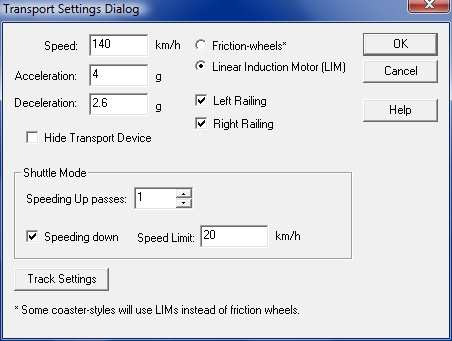 Nós podemos ver novamente que podemos mudar a velocidade, aceleração e desaceleração. Como muitos de você achar que é estranho ver eleración neste segmento, que é suposto fazer ou manter a velocidade. À medida que o abrandamento neste segmento é utilizado quando o comboio passa sobre a velocidade desejada. Ele serve como um freio até que ele atinja a velocidade desejada. Você pode escolher entre os botões acima à direita, se você preferir engrenagens ou MIL. O que vai direto para "Left Trilhos" e "Trilhos direita" serve para posicionar-se em ambos os lados da estrada dois corredores onde as pessoas circulam em caso de emergência ou de revisão. O botão em foco chamado "dispositivo de transporte Hide" usado para esconder os drivers, é como um caminho para sair da mão. O box set "Modo de Shuttle" pode encontrar uma opção que é igual à estação e outra que é novo: "acelerar Passa" , que serviu para tornar o segmento de executar até 10 passar um certo número de vezes. O outro botão novo é"Acelerar Down" , usadas para segmentar o trem para retardar metas de velocidade na caixa ao lado chamado "limite de velocidade" . Isto parece-me muito melhor com a prática. Abaixo estamos novamente com "Configurações de faixa".
Nós podemos ver novamente que podemos mudar a velocidade, aceleração e desaceleração. Como muitos de você achar que é estranho ver eleración neste segmento, que é suposto fazer ou manter a velocidade. À medida que o abrandamento neste segmento é utilizado quando o comboio passa sobre a velocidade desejada. Ele serve como um freio até que ele atinja a velocidade desejada. Você pode escolher entre os botões acima à direita, se você preferir engrenagens ou MIL. O que vai direto para "Left Trilhos" e "Trilhos direita" serve para posicionar-se em ambos os lados da estrada dois corredores onde as pessoas circulam em caso de emergência ou de revisão. O botão em foco chamado "dispositivo de transporte Hide" usado para esconder os drivers, é como um caminho para sair da mão. O box set "Modo de Shuttle" pode encontrar uma opção que é igual à estação e outra que é novo: "acelerar Passa" , que serviu para tornar o segmento de executar até 10 passar um certo número de vezes. O outro botão novo é"Acelerar Down" , usadas para segmentar o trem para retardar metas de velocidade na caixa ao lado chamado "limite de velocidade" . Isto parece-me muito melhor com a prática. Abaixo estamos novamente com "Configurações de faixa".
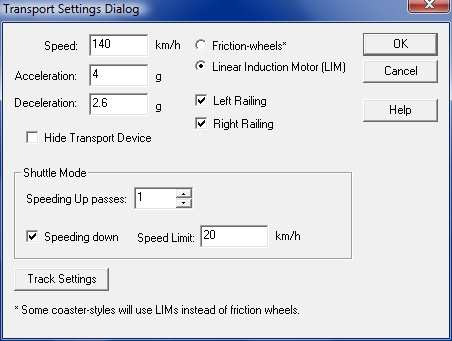 Nós podemos ver novamente que podemos mudar a velocidade, aceleração e desaceleração. Como muitos de você achar que é estranho ver eleración neste segmento, que é suposto fazer ou manter a velocidade. À medida que o abrandamento neste segmento é utilizado quando o comboio passa sobre a velocidade desejada. Ele serve como um freio até que ele atinja a velocidade desejada. Você pode escolher entre os botões acima à direita, se você preferir engrenagens ou MIL. O que vai direto para "Left Trilhos" e "Trilhos direita" serve para posicionar-se em ambos os lados da estrada dois corredores onde as pessoas circulam em caso de emergência ou de revisão. O botão em foco chamado "dispositivo de transporte Hide" usado para esconder os drivers, é como um caminho para sair da mão. O box set "Modo de Shuttle" pode encontrar uma opção que é igual à estação e outra que é novo: "acelerar Passa" , que serviu para tornar o segmento de executar até 10 passar um certo número de vezes. O outro botão novo é"Acelerar Down" , usadas para segmentar o trem para retardar metas de velocidade na caixa ao lado chamado "limite de velocidade" . Isto parece-me muito melhor com a prática. Abaixo estamos novamente com "Configurações de faixa".
Nós podemos ver novamente que podemos mudar a velocidade, aceleração e desaceleração. Como muitos de você achar que é estranho ver eleración neste segmento, que é suposto fazer ou manter a velocidade. À medida que o abrandamento neste segmento é utilizado quando o comboio passa sobre a velocidade desejada. Ele serve como um freio até que ele atinja a velocidade desejada. Você pode escolher entre os botões acima à direita, se você preferir engrenagens ou MIL. O que vai direto para "Left Trilhos" e "Trilhos direita" serve para posicionar-se em ambos os lados da estrada dois corredores onde as pessoas circulam em caso de emergência ou de revisão. O botão em foco chamado "dispositivo de transporte Hide" usado para esconder os drivers, é como um caminho para sair da mão. O box set "Modo de Shuttle" pode encontrar uma opção que é igual à estação e outra que é novo: "acelerar Passa" , que serviu para tornar o segmento de executar até 10 passar um certo número de vezes. O outro botão novo é"Acelerar Down" , usadas para segmentar o trem para retardar metas de velocidade na caixa ao lado chamado "limite de velocidade" . Isto parece-me muito melhor com a prática. Abaixo estamos novamente com "Configurações de faixa".Elevador
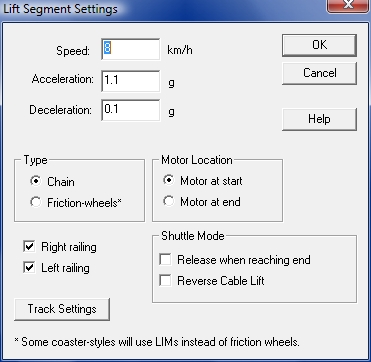
Na configuração deste segmento são muitas coisas em comum com o segmento de transporte: velocidade, aceleração, desaceleração e trilhos esquerdo e direito. Então nós temos quatro novos botões: "motores no início" e"Motor no final" , a única coisa que mudou é o som do motor no início ou no final do segmento. Então, novamente temos a janela "Modo de Shuttle" , com dois botões, um novo e não: "Star Elevador reverssa cabo", devo lembrar que o elevador sirvepara voltar. O botão não tinham aparecido antes de servir de modo que quando o comboio se aproxima da extremidade do segmento, a cadeia e libertar os batentes de comboios, deixando cair o segmento. Uma observação: se o segmento do elevador tem cinco pontos, é considerado primeiro ponto a ponto primeiro e finalmente colocado o último segmento, tem vários segmentos do mesmo tipo, como se unificar todos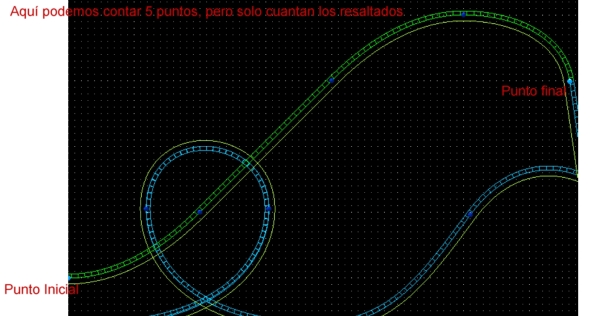
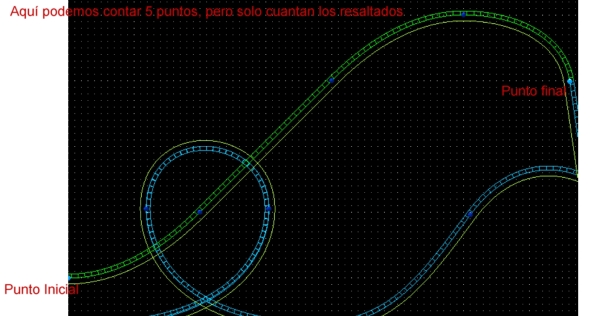
Freios
Eu dividi o freio caixa de diálogo em 4 seções, você vai ver muitas semelhanças: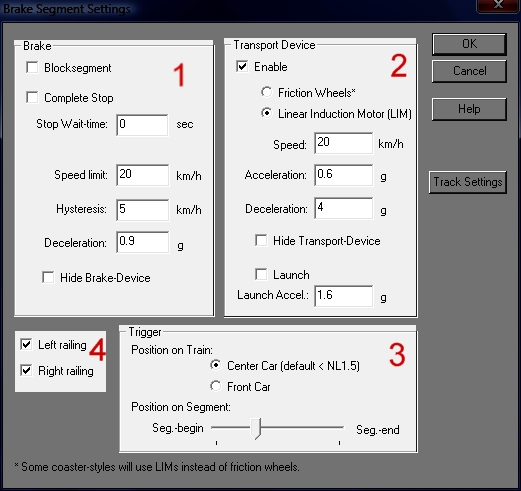
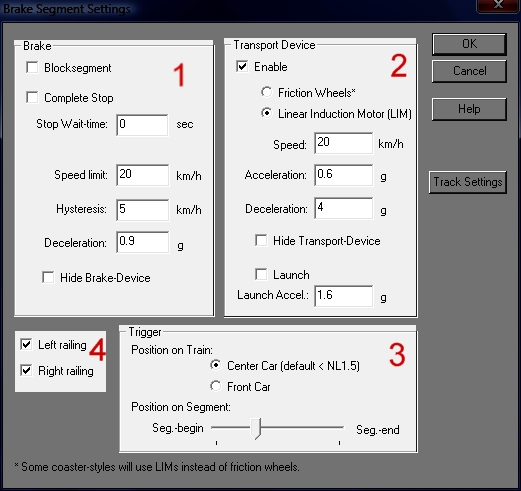
Seção 1:
Podemos ver duas opções: "Blocksegment" e "Stop Complete" . O primeiro (Blocksegment), é definir os freios como um separador entre as seções e na segunda (parada total) é usado para parar completamente o trem e depois siga o seu curso. Você pode selecionar um, um, dois ou nenhum. Abaixo você pode ver uma tabela de enchimento que coloca "Pare de tempo de espera" , como o nome sugere, ajuda os dez paradas x segundos na seção de freio.Depois, você pode determinar a velocidade máxima para chegar ao trem, neste ponto, e você pode modificar o "histerese" Tenho procurado muitas vezes o que isso significa, mas eu não entendo o que é, portanto, não toque nesse botão. Depois tem a caixa de desaceleração, o que é o mesmo que em outros casos, a força com que os travões retardar o comboio. O que de "Dispositivo de freio Esconder" é esconder os freios.
Seção 2:
Na Seção 2, definir os freios de locomotivas, como na estação pode ser desativado. Esta secção funcione como o transporte da estação.
Seção 3:
Nesta seção, vamos definir o "gatilho" dos freios, ou seja, o ponto do segmento em que os freios entram em jogo.Você deve configurar o trem ou na pista. Onde diz "Posição na Train" serve para colocar o gatilho no trem, você pode colocar no meio ou na frente do trem. Abaixo coloca "Posição no segmento" , que define a posição no segmento.Existe um botão de deslizamento, o que representa todo o segmento, com a posição "cap começar " o início do segmento e "Sec acabar com " o fim.
Secção 4:
Esta secção é a mesma que para os outros segmentos, para colocar os corredores de cada lado da pista.
Adicionar Item
Quando quiser adicionar um item, você tambiñen irá abrir uma caixa de texto. Primeiro você tem que selecionar o item que deseja inserir e, em seguida, você verá esta janela:
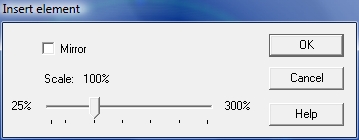
A escala que você vê, é fazer com que o item mais ou menos proporcionalmente pequeno. O botão chamado "Mirror"é para ligar o elemento (a partir do ponto de vista acima).
Suportes
Você seleccionaar um ou mais veículos e modificá-los. Você deve selecionar e clicar duas vezes sobre eles ou digite z .Abre esta janela:
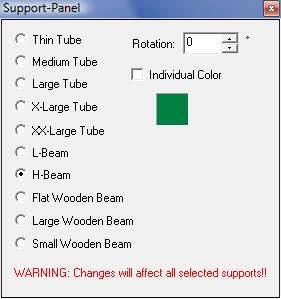
Vamos dividi-la em 3 grupos:
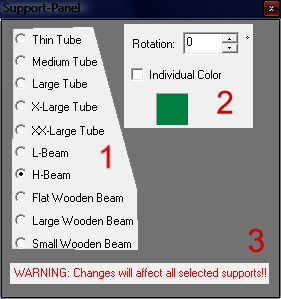
No grupo 1, você pode alterar o tipo de mídia, desde a multa à madeira através dos perfis de H e L. No grupo dois pode mudar a cor do selecionados entre parênteses, e na caixa chamada "rotação" você pode transformar as âncoras.O terceiro grupo, aparece somente quando você selecionou vários meios de comunicação simplesmente diz-lhe para mudar todos os meios de comunicação selecionados.
Configurações >> Coaster
Esta caixa tem três guias são: "Tipo Coaster" , "Trains" e "cores" . Tipo é o tipo de montanha-russa, onde você pode escolher o tipo de montanha e modo de operação contínua, ou Launch (circuito aberto).
Ir para a próxima guia, que é COMBOIOS. Você pode alterar o número de Vagone de trem, o número de trem, mudar a cor de um trem, coloque alguns números específicos (que você pode fazer em si, mas por agora eu não vou contar).
A terceira guia é cores. Eu acho perfeitamente claro que aqui, alterando cores da montanha. À esquerda, você tem os controles relativos à estrada e direito relacionado com os carros. Veja as imagens para que você possa ver o que é para tudo:
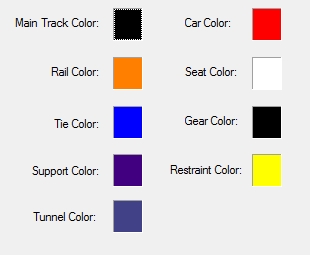
Combinação de cores no Editor
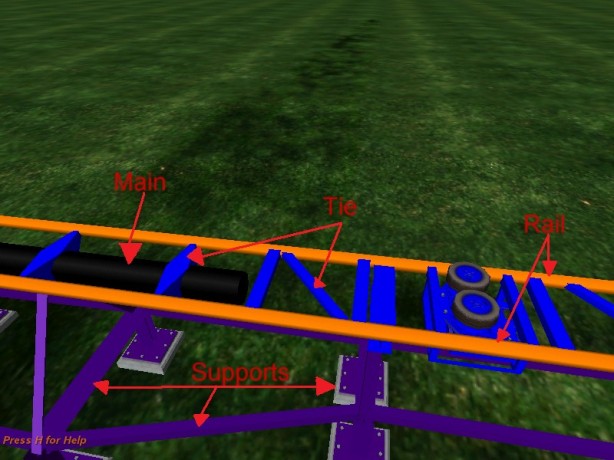
Combinação de cores no simulador
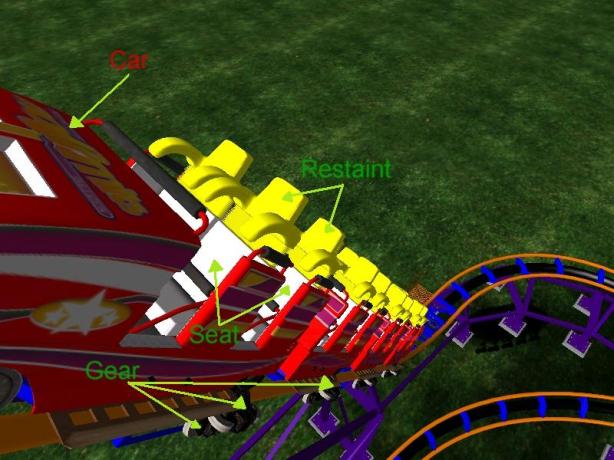
Esquema de cores do carro no simulador
Tunnel é o túnel, então eu acho que você pode facilmente colorir o túnel. Porque, se na foto acima não é claro, engrenagem da engrenagem significa, quer dizer, as rodas e toda a questão de mecânico de automóveis.
Traduzido por: Google Tradutor.
Assinar:
Postagens (Atom)
















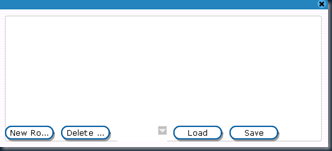

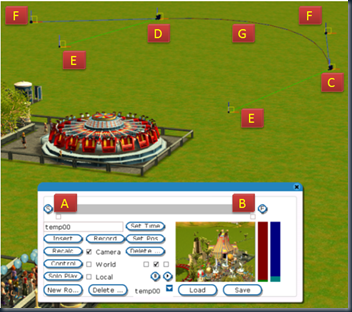














4 comentários:
Antes de comentar, tenha conhecimento da Política de Comentários do Blog! Clique aqui!